Do I have to verify my account?
Yes. This is an important step to ensure ParentSquare works correctly. Often, parents who have trouble with ParentSquare have not verified their accounts. This also serves as a safeguard to ensure we are sending the right information to the right person.
You can view, confirm or suggest corrections to your email and phone number and confirm the students in your account. If you are both a staff member and a parent, you can now combine accounts.
Update Apps: Check for updates to your iOS or Android ParentSquare mobile app to ensure you have the latest version installed.
Sign In: Use the email or phone number in your Skyward account to sign into ParentSquare. If you forgot your password, select "reset password." Snyder ISD cannot look up passwords in ParentSquare like we can for Skyward.
Confirm: Next, confirm your contact information and the students assigned to your account as directed. You will see something similar to this screenshot* when you log in.
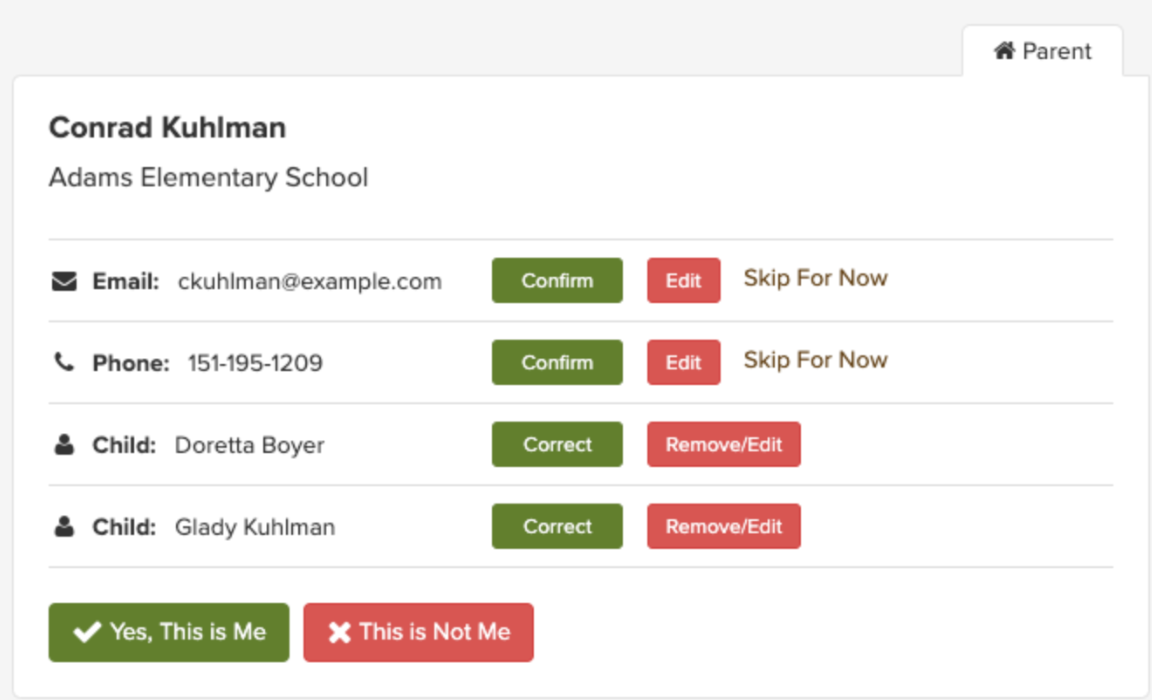
Combine Existing Accounts: If you receive an invitation email or text, this may mean that you have more than one account. Please open the invitation and click the link, "Sign in to Combine Existing Account." You can also combine accounts later in My Account settings.
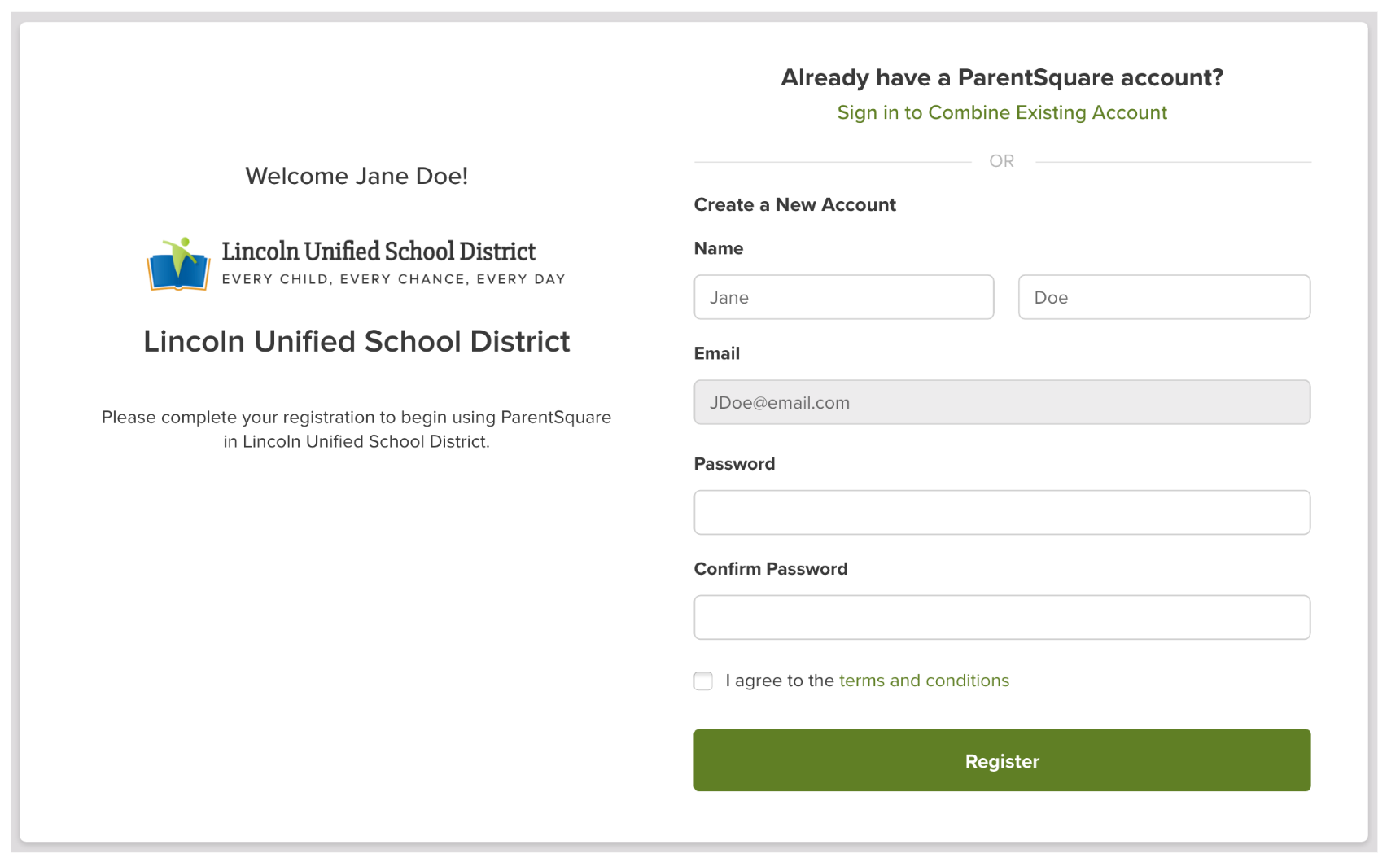
More information for parents is available on the help page, How to Confirm Your Contact Information.
How to Verify Contact Information
You can verify your contact information to ensure that you are receiving the correct communication. When you open ParentSquare, you will be prompted to verify your contact information. You can choose to skip verification at that time and verify later.
Verify in Web Browser
Log in to your ParentSquare account.
If you have unverified contact information, you will see one or more contact cards under "Action Required: Confirm Your Account Information".
You may choose to:Confirm Email or Phone: A verification code will be sent to the email or phone number. Enter verification code into ParentSquare to confirm.
Edit Email or Phone: Correct your email and/or phone number. A verification code will be sent to your corrected email or phone number. Enter verification code into ParentSquare to confirm.
Skip For Now: You will be able to verify or correct your contact information the next time you sign in.
Confirm Child(ren): Select Correct or Remove/Edit for each child.
Click Yes, this is me or This is Not Me.
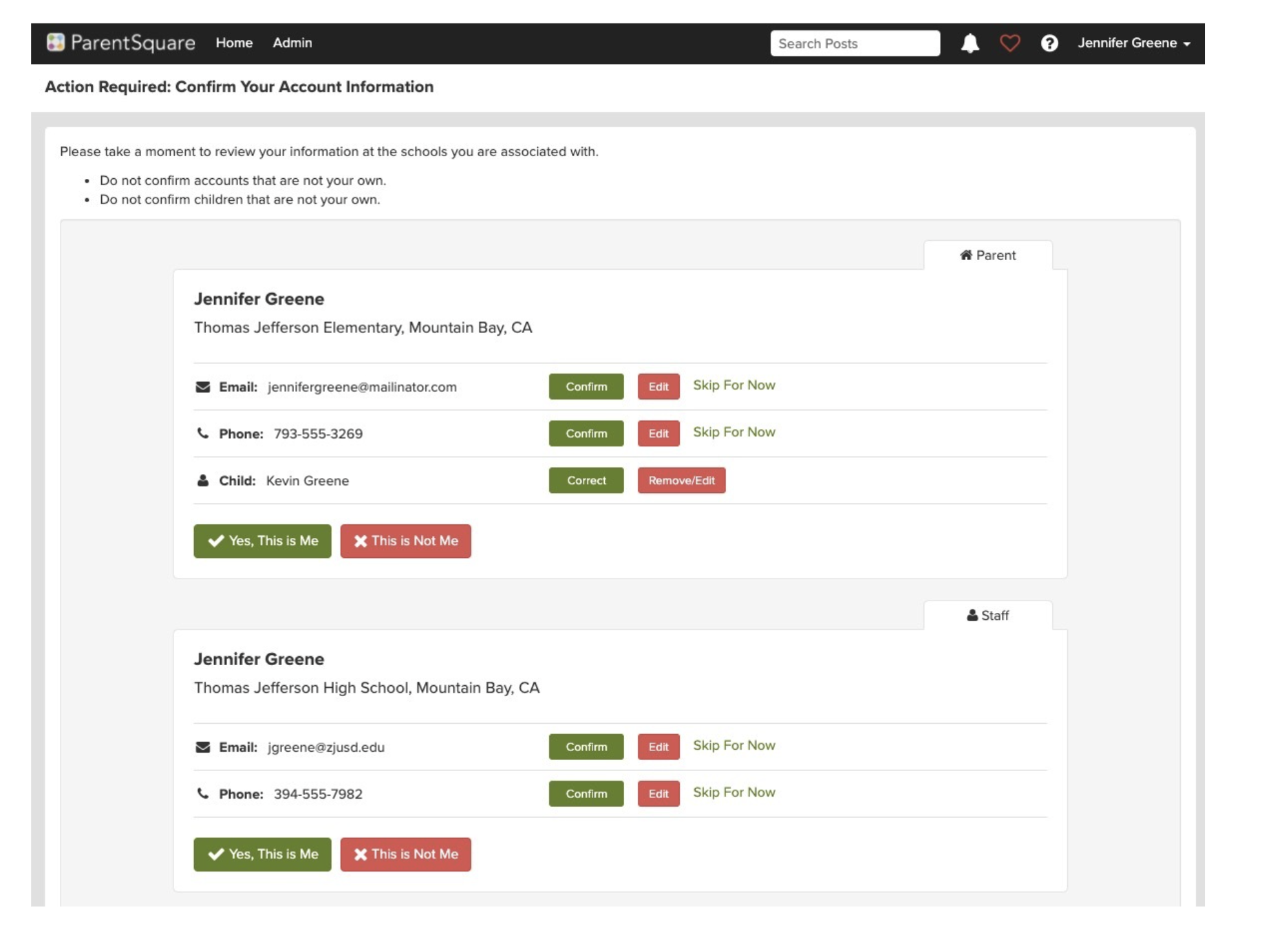
If you clicked Skip For Now on any information on a contact card, you will not see the choice, "Yes, This is Me", and must select Skip For Now or This is Not Me.
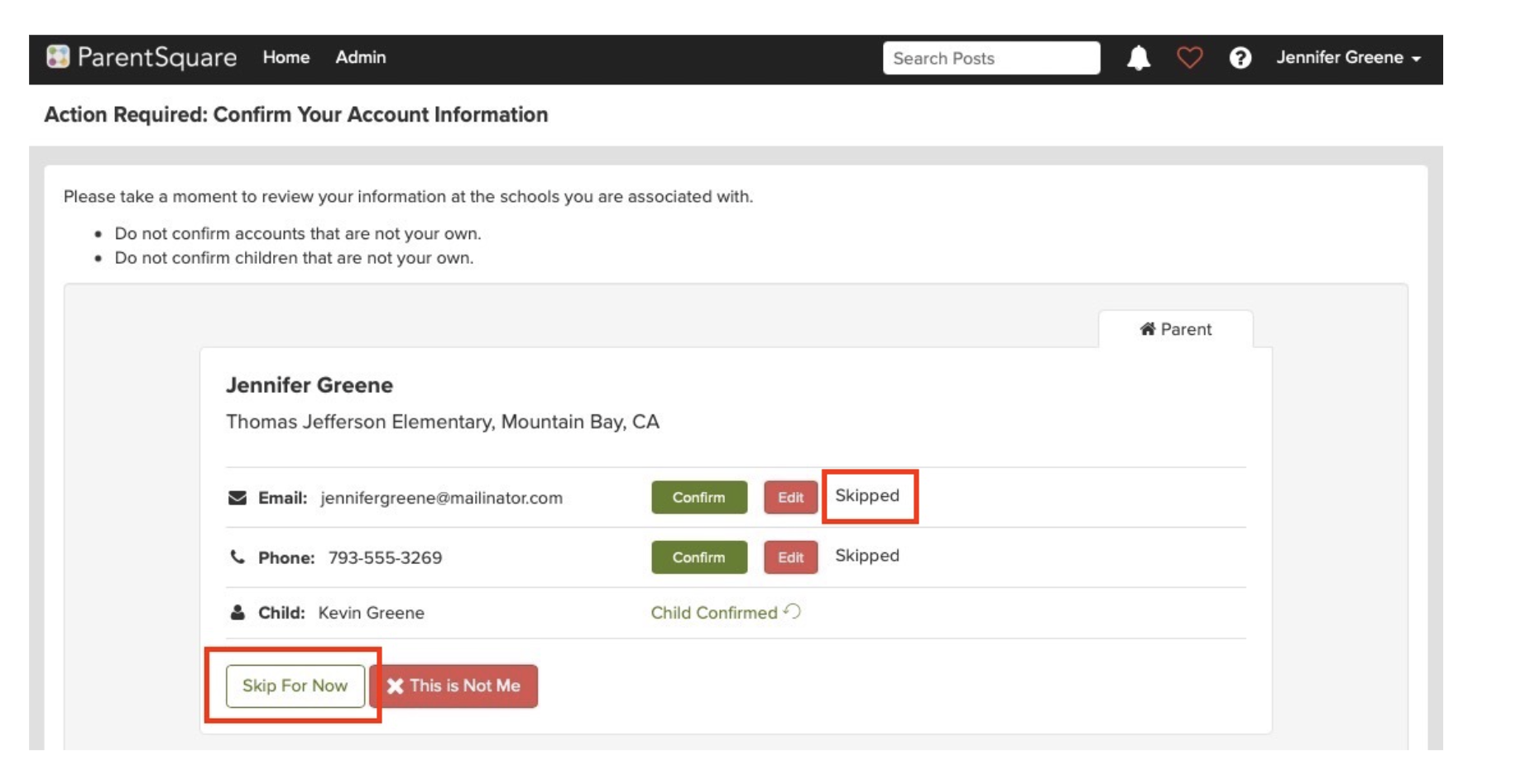
Your school is notified of corrections in order to update its student information system (SIS). After your school approves your updated information, it will appear in your account. If your information has not been updated within 3 school days, please contact your school directly.
Verify in Mobile App
Log in to your ParentSquare account.
If you have unverified contact information, you will see one or more contact cards with "Action Required", "Confirm Your Account Info." Tap the arrow to the right of Email and Phone to confirm or edit each one.
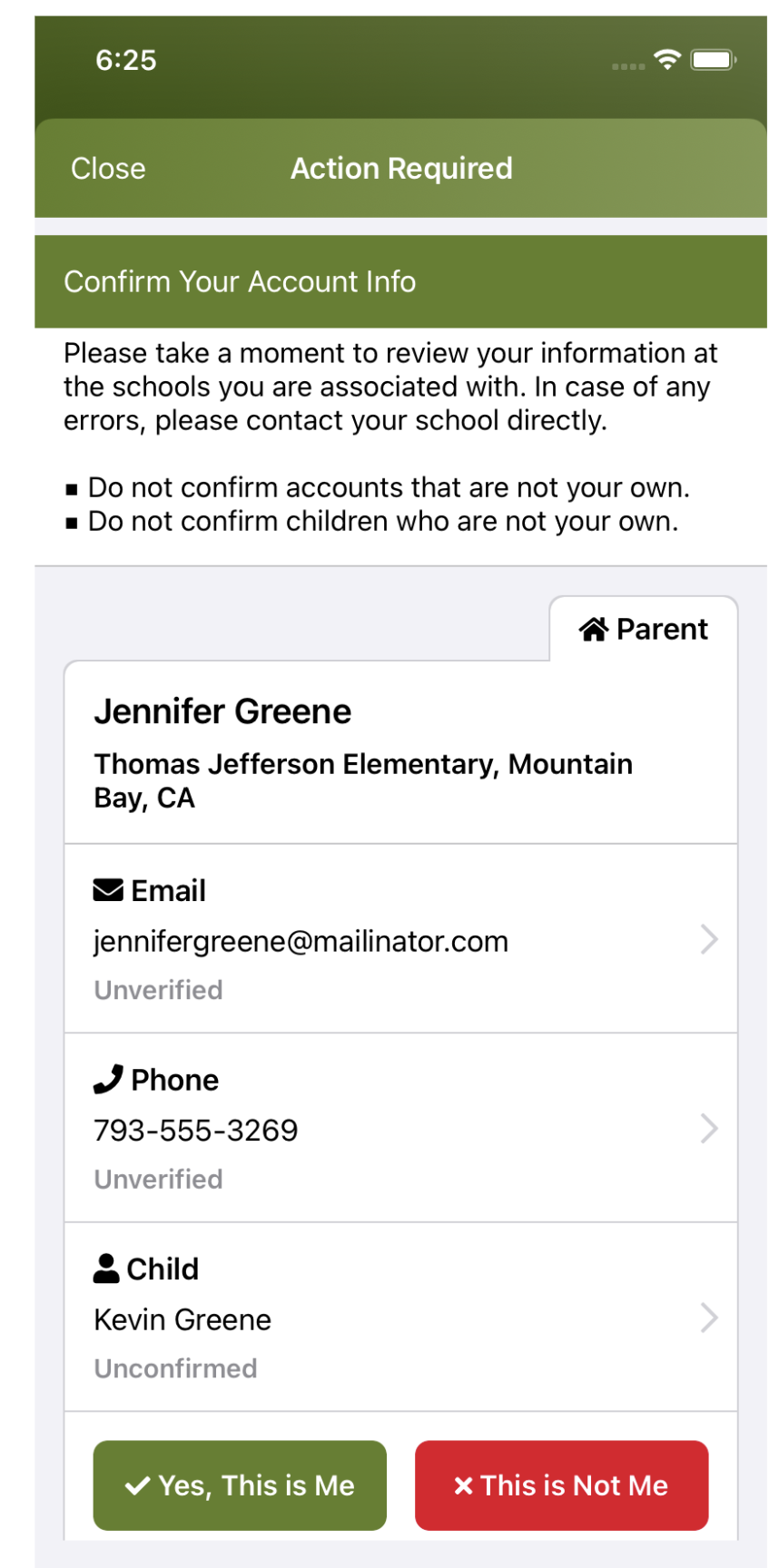
Select Confirm, Edit or Skip For Now. Repeat for phone number.
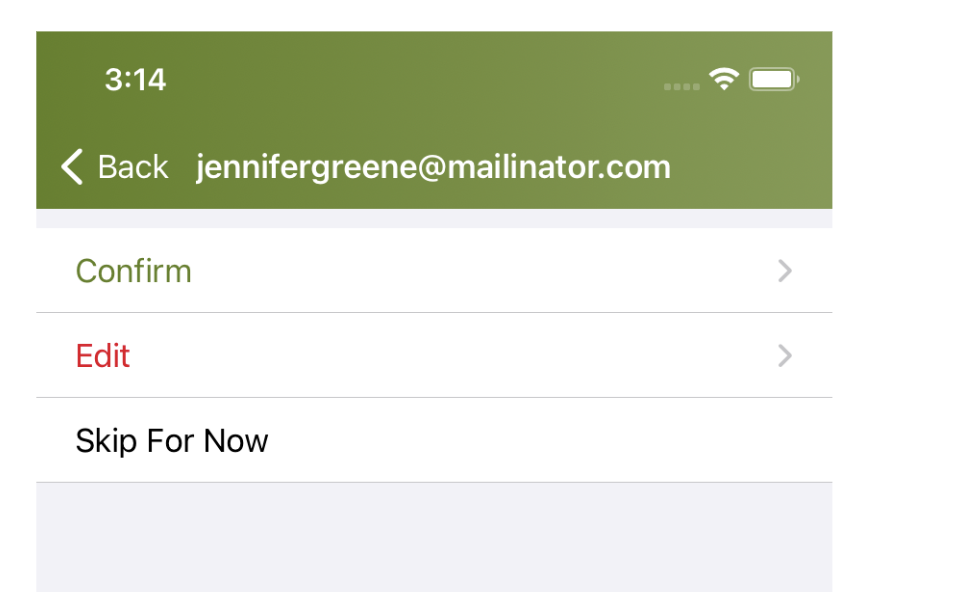
Verify Email or Phone: tap Confirm. A verification code is sent to the email or phone number. Enter verification code into ParentSquare to confirm.
Correction to Email or Phone: tap Edit: Enter correct email and/or phone number. A verification code is sent to your corrected email or phone number. Enter verification code into ParentSquare to confirm.
Skip For Now: You will be able to verify or correct your contact information at a later time.
Confirm Child(ren): Select Correct or Remove/Edit.
Tap Yes, this is me or This is Not Me.
Your school is notified of corrections in order to update its student information system (SIS). After the school confirms the information, it will show in your account.
How to Verify If You 'Skipped for Now'
The next time you sign out and then sign in again, you'll be asked to verify your contact information.
OR, when you are signed in to ParentSquare, click on your name in the upper right and select My Account. Go to the yellow box, "Missing kids, schools or contact info?" and select Confirm Contact Info.
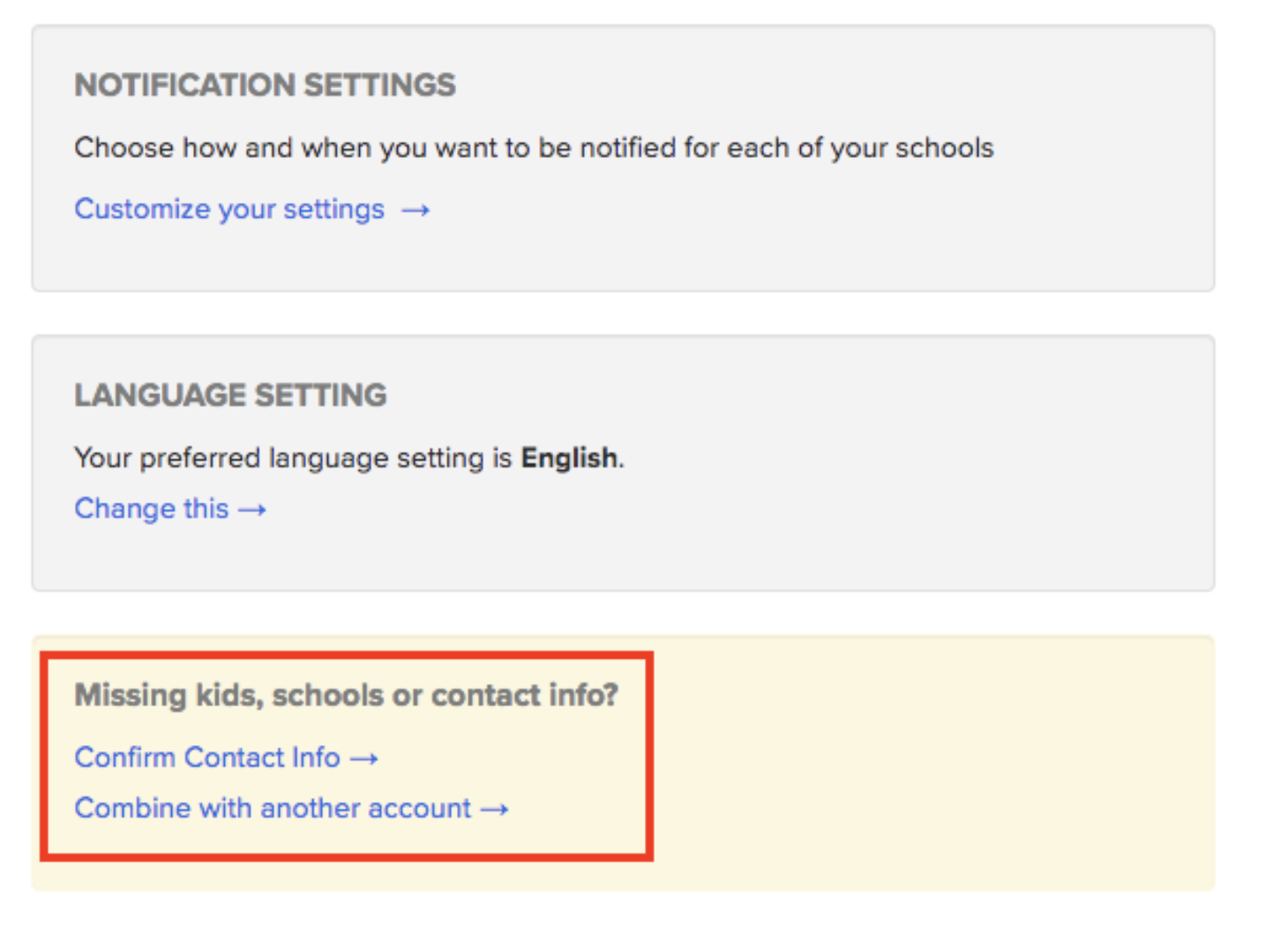
Follow the steps above to confirm.
